Mise à jour de l’article le 11 octobre 2018
Voici des réponses à une « foire aux questions », concernant la saisie des résultats des trois cahiers des évaluations « Repères CP-CE1 », organisées au mois de septembre 2018.
1 – Combien de temps sera ouverte l’application de saisie des résultats ?
Le portail de saisie et de restitution est accessible du jeudi 20 septembre au vendredi 12 octobre en fin de journée (date repoussée au lundi 15).
Certaines écoles ont été averties qu’elles faisaient partie d’un « échantillon ». Pour elles, la date limite de retour avait été fixée au mardi 25 septembre.
2 – Quels éléments d’authentification le directeur doit-il choisir pour les confier à ses collègues ?
Dans le portail de saisie et de restitution du directeur, appuyez-vous sur les associations affichées dans l’onglet « association enseignant-classe », sans tenir compte des indications « CP » ou « CE1 ». Notez que les codes ne sont pas nominatifs.
Une classe peut apparaitre deux fois, parce qu’elle accueille à la fois des élèves de CP et de CE1. Surtout ne supprimez pas une de ses deux entrées.
3 – Quelles particularités, l’outil de saisie fait-il apparaitre ?
- Il est possible d’effectuer la saisie par exercice, ou par élève.
- Vous pouvez revenir sur vos saisies.
(Pour reprendre la saisie d’une page d’abord considérée comme non répondue par l’élève, il est nécessaire de cliquer sur le bouton <Sans réponse> avant de continuer.)
- Un premier clic permet d’entourer une réponse, le deuxième clic de la barrer, et le troisième de revenir à l’état initial.
- En cas d’absence de réponse d’un élève, utilisez le bouton
 . (voir aussi la question 4)
. (voir aussi la question 4)
- Livret CP-FR2, ex. n°3 (page 5)
Si vous cliquez sur une image et qu’elle se barre au lieu de s’entourer, sachez qu’il n’y aura pas d’incidence sur le calcul du score de l’élève.
- Livret CE1-FR2, ex. de fluence de mots
Le score est calculé sur le nombre de mots correctement lus.
N’essayez pas de renseigner une case intitulée « écrire le mot… », inutile et inaccessible à la saisie.
- Bien sûr les pages qui correspondent à des exemples, comme la page 8 du livret CP-MA ou la page 11 du livret CP-FR1, sont absentes dans l’outil de saisie.
4 – Les résultats de certains exercices comportent de nombreux items sans réponse. Comment gagner du temps ?
Dans la page de saisie, cherchez à utiliser le bouton <Terminer la page>. L’application vous demande alors de confirmer que X réponses sont sans réponse. Cela vous évite de cliquer de nombreuses fois sur le bouton  .
.
Cette procédure est particulière pratique si un élève n’a répondu qu’aux premières questions d’un exercice, par exemple pour l’ex. n°4 du livret CE1-MA.
5 – Quelles précautions ont été prises pour protéger les données personnelles ?
- Les données ne sont pas accessibles par le prestataire technique. Celui-ci se borne à fournir une plateforme.
- À chaque ouverture de votre portail, un « webservice » met temporairement en relation la base « ONDE » et le portail « Repères » afin d’assurer l’association noms-identifiants. Cette mise en relation disparait à la fermeture du portail et n’est pas enregistrée.
- Pour garantir l’anonymat, il n’est pas possible d’associer un identifiant de saisie à un élève par déduction, puisque la liste constituée n’est pas triée par ordre alphabétique.
6 – Que faire si un élève est supprimé par erreur ?
Dans ce cas, il faut recréer un enregistrement pour cet élève dans le portail de saisie et de restitution du directeur (voir question 7). Un code sera généré. Notez soigneusement ce code et sa correspondance avec le nom de l’élève, car la création de ce nouvel enregistrement n’est pas corrélée à ONDE. C’est vous qui devrez gérer l’association, et la partager avec l’enseignant qui effectuera la saisie.
7 – Comment ajouter un élève dans le portail « Repère » ?
Les procédures suivantes doivent être menées depuis le portail de saisie et de restitution du directeur. Ces actions permettent d’ajouter des élèves même s’ils n’appartiennent pas encore aux effectifs inscrits dans ONDE. Consultez la question 6 qui s’intéresse aux précautions qu’il conviendra de prendre avec les codes neutres générés.
Pour ajouter un élève, cela dépend s’il appartient ou non à une classe existante dans le portail « Repères CP-CE1 ».
- Si l’élève appartient à une classe que l’on voit apparaitre dans l’application, la page 13 du tutoriel « Portail CP_CE1_Directeur V2.pdf », montre l’écran à partir duquel il est possible d’ajouter un élève. Un bouton permet de créer un nouvel enregistrement avec des codes neutres.
- Sinon, la page 10 du tutoriel « Portail CP_CE1_Directeur V2.pdf », montre l’écran à partir duquel il est possible d’ajouter une classe non corrélée à ONDE*, et d’y déclarer un certain nombre d’élèves. L’opération générera autant de code neutres
(*) À l’heure actuelle, cette fonctionnalité ne semble pas fonctionner. Le problème a été signalé et nous tâcherons d’annoncer dans cette page le moment où une solution sera trouvée.
8 – Des précisions sur la synchronisation avec ONDE
D’après la documentation, le portail « Repères CP-CE1 » est prévu pour se synchroniser avec la base ONDE. D’éventuelles modifications devraient être prises en compte, après les traitements informatiques nocturnes nécessaires.
Cependant, il apparait que cette synchronisation ne fonctionne pas pour le moment, et des équipes tentent de rectifier le problème. Nous tâcherons de d’annoncer dans cette page le moment où une solution sera trouvée.
9 – Un enseignant a saisi tous ses livrets, pourquoi la progression dans le portail de saisie et de restitution du directeur ne reflète-t-elle pas cette situation ?
De façon analogue au point 8, il apparait que l’affichage des graphiques est calculé toutes les 24 heures. Le traitement informatique nécessaire s’effectue durant la nuit.
Le portail « Repères CP-CE1 » ne semble pas permettre de déclarer l’absence d’un élève pour tout ou partie de la passation. Il est probable qu’un élève ne soit pas comptabilisé dans le tableau de bord du directeur (ou de l’IEN), si une part des évaluations n’a pas fait l’objet d’une saisie.

10 – Dans l’école, il y a une classe qui accueille à la fois des CP et des CE1. L’enseignant qui y exerce n’arrive pas à saisir les résultats des élèves d’un des niveaux. Que faire ?
Notez le niveau auquel accède l’enseignant et les deux identifiants qu’il utilise. Dans le portail de saisie et de restitution du directeur, depuis l’onglet « association enseignant-classe », utilisez le bouton <Ajoutez une association> (en haut à droite). Repérez, sans la modifier, la ligne du groupe dans laquelle la saisie des élèves fonctionne, et sa liaison avec le premier identifiant de l’enseignant. Puis dans la liste déroulante, sélectionnez le second groupe (celui qui ne fonctionnait pas), pour l’associer au second identifiant.










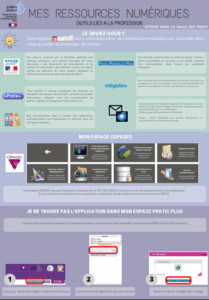



 La page Eduscol propose également un guide d’utilisation de l’application,
La page Eduscol propose également un guide d’utilisation de l’application,


